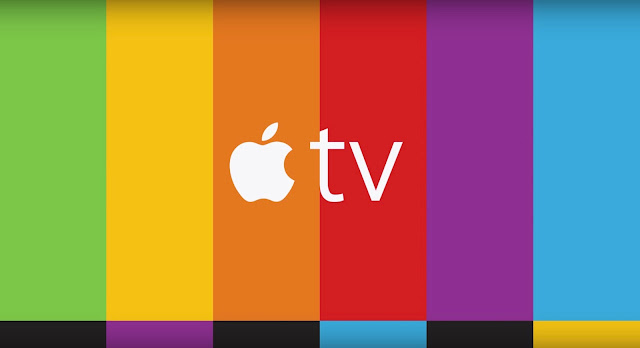Many people would doubt whether they can enjoy better visual experience on Samsung 4K UHD TV while playing regular HD content, such iTunes HD videos. Thankfully, all 4K TVs can upscale regular HD content for an Ultra HD viewing experience, so you have plenty to watch on a Samsung 4K UHD TV right now.
4K UHD TV is the hottest buzzword now, and tech giant like Samsung, Sony, Panasonic, Vizio and LG, etc, all introduce 4K UHD TV. The article mainly explores what is 4K UHD TV and how to watch iTunes purchased and rented movies on Samsung 4K UHD TV via USB Flash Drive.

When you try to watch iTunes movies or TV Shows on Samsung 4K UHD TV directly, you may find it is impossible. Because Apple only allows you play the iTunes purchased movies on Apple devices such as iPad, iPhone, iPod, MacBook, iMac, etc. And you can’t install iTunes onto Samsung 4K UHD TV. Why your TV can’t play the downloaded iTunes M4V videos? Digital Rights Management that prevents iTunes videos from being played on other without authorization devices.
Hot Search: TOP 10 4K Ultra HD TVs | Best Smart TV Brand Reviews | iTunes to Android | iTunes videos to Surface RT | iTunes to Roku 3…
So how to remove DRM protection from iTunes movies? That is a easy job as long as you have a DRM Removal. Pavtube ChewTune (Review) is a exact user-friendly, professional and popular DRM Removal on the market. This software can remove DRM protection from iTunes movies and turn them to other video format with high quality to adapt to your Samsung 4K UHD TV. Except for transferring iTunes movies to Samsung 4K UHD TV via USB, it also can deal with BBC iPlayer video, Amazon movies, Zune Marketplace videos, etc so that you can watch them on TV, tablet, game console and other players.
With it you can remove DRM protection and convert iTunes movies and Episodes losslessly to USB drive supported normal MP4 format in 6X fast speed. For Mac users, you can turn to Pavtube ChewTune for Mac.
Now you can download the right version of Pavtube iTunes DRM Video Converter and begin to transfer iTunes videos to Samsung 4K UHD TV via USB by following the instructions below.
Free download and install:
Step 1. Download and install Pavtube ChewTune. There would be a command window pop up during the installation, please do not shut down it and let it running until the installation completed.

Step 2. Add iTunes Movies and choose target format. Drag and drop your videos to it directly, or you can click icon to import them as below.

Let’s click the drop-down-list besides “Format” and choose “Same as the source video”for Samsung 4K UHD TV.

Step 3. Customize target video specs. (Optional)
Click “Settings” as above to enter Profile Settings window, you can find settings for video size, codec, bitrate and frame rate. Change them at your own needs.
Step 4. Start (batch) conversion.
Now click the big red “Convert” icon to start converting DRM videos; this converter will activate your media player automatically and start to play this video (let’s keep it running). The player windows cannot be removed or closed. After conversion, click “Open output folder” to quick locate the converted video. Now, you can move the converted videos files to your USB drive.
Follow these steps to transfer the iTunes library to a USB Flash Drive for Samsung 4K UHD TV:
a. Plug your USB flash drive into your computer’s port. Launch iTunes on your computer
b. Go to the “Edit” menu within iTunes and click on “Preferences.”
c. Click on the “Advanced” tab to see where exactly your iTunes library is stored. It will be an XML file.
d. Open your library by going to the “Start” menu, selecting “computer,” clicking on the appropriate drive and browsing to the location of the file.
e. Open a second window in “computer” and click on the icon for your flash drive. Drag and drop your library to the drive. This could take a long
time, depending on the size of your library.
Now, you can transfer the converted videos to your USB flash drive and you are free tomove all the movies to USB flash drive.
More
How to Start Plex on Your Side with Chromecast, iOS, Android, Apple TV, NAS?
Compress All Kinds of Movies to Dropbox for Share
Store collected DVD movies on my cloud storage and share with my family
Convert HD MKV to New iPhone 6S/6S Plus for Playing
Put DVD to Galaxy Note 5 With Unmatchable Quality
Convert M2TS with DTS for Playback on PS3 with AC3 5.1 Surround
Convert/Deinterlace 1080i Blu-ray on Windows/Mac
Convert 3D Blu ray discs to a Side-by-side MKV to stream to projector via WDTV
Src
Watch iTunes Movies on Samsung 4K UHD TV via USB